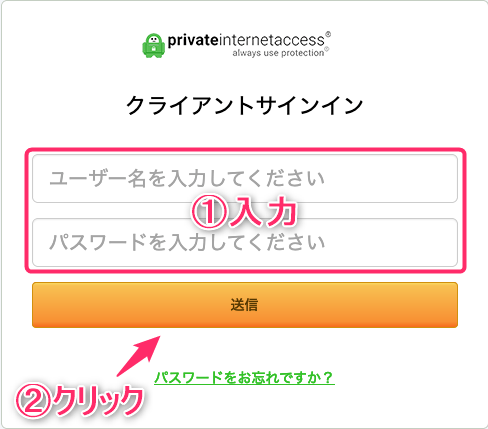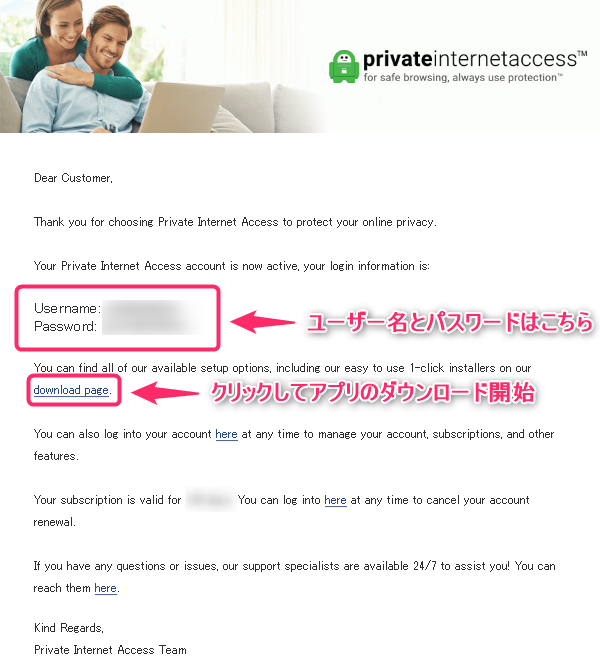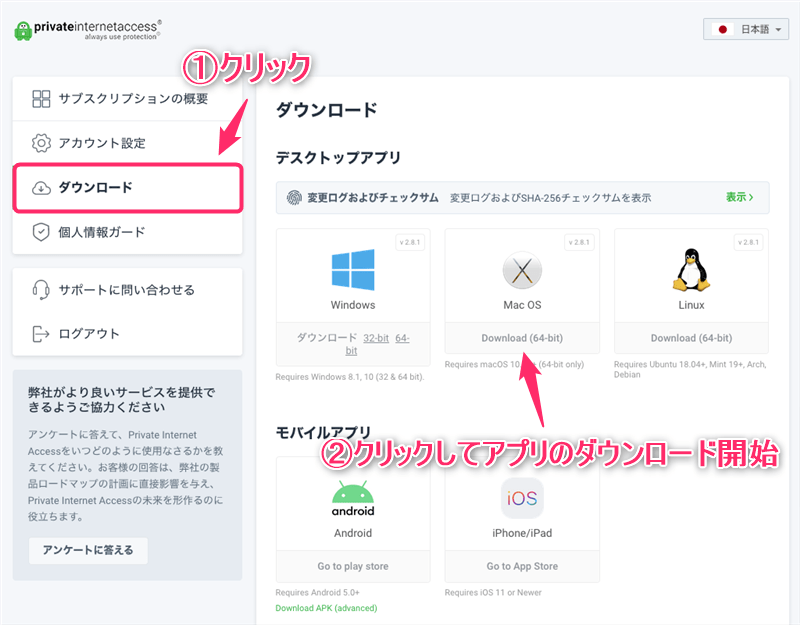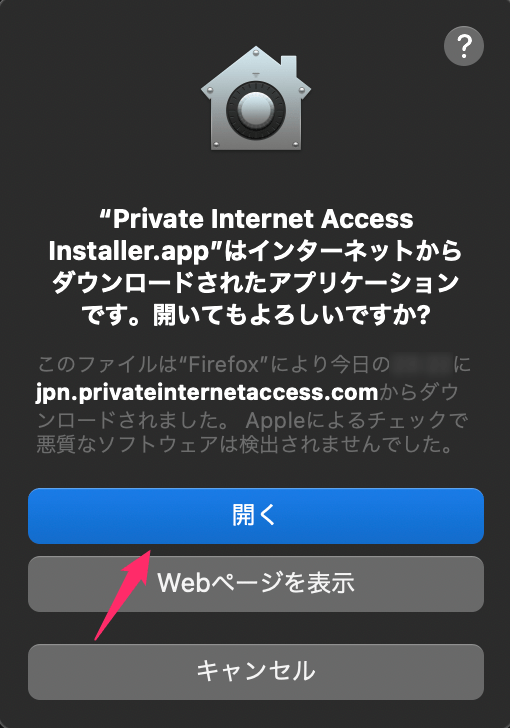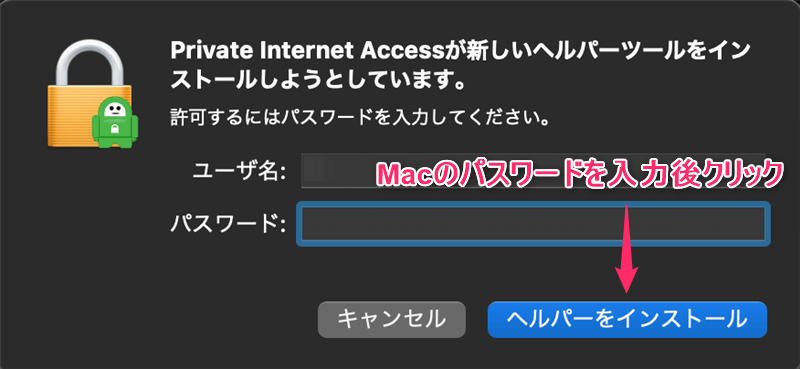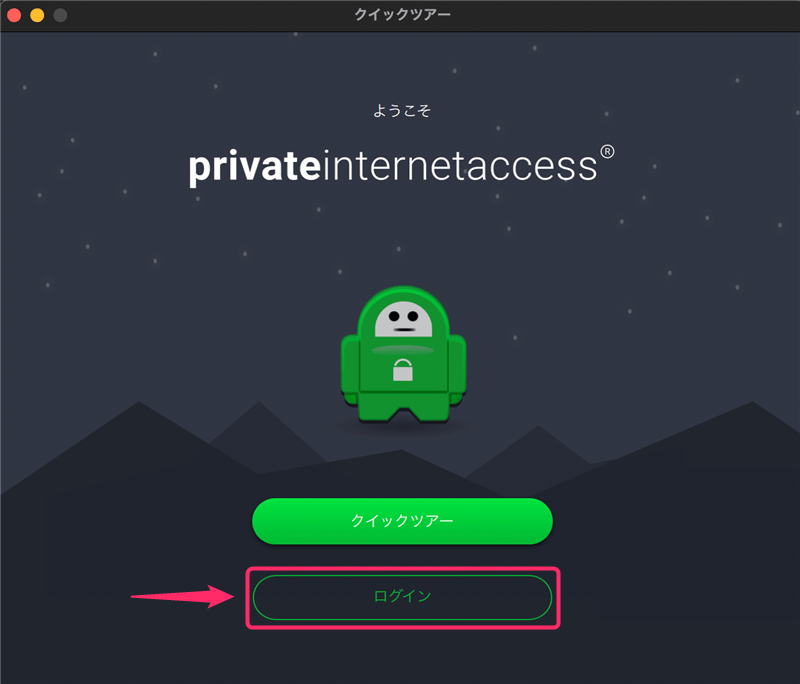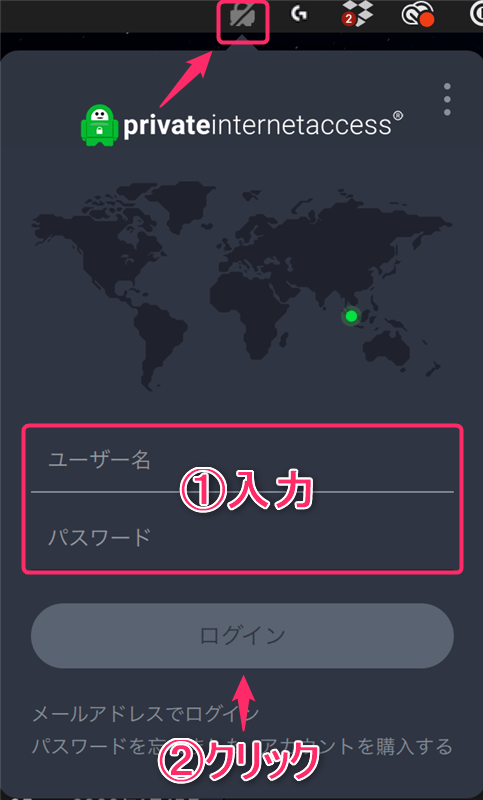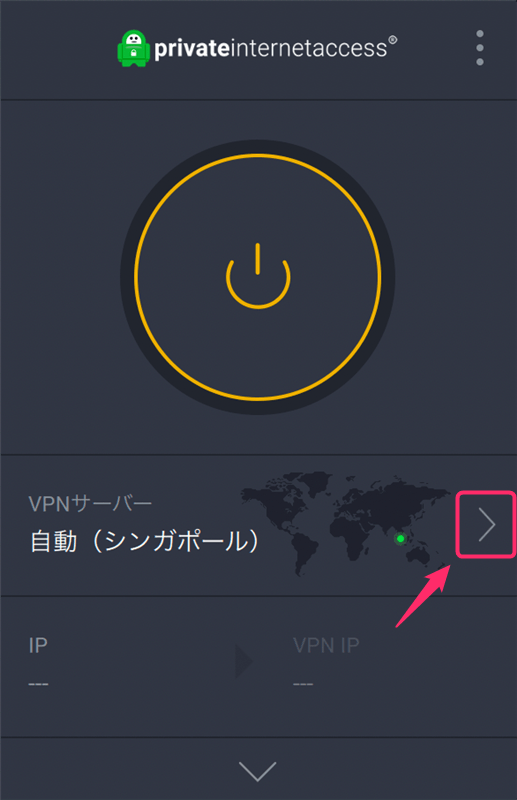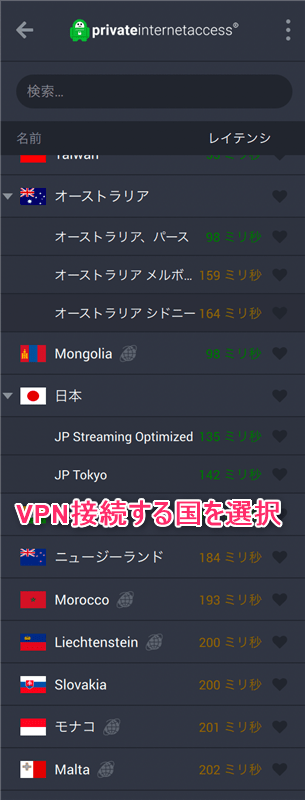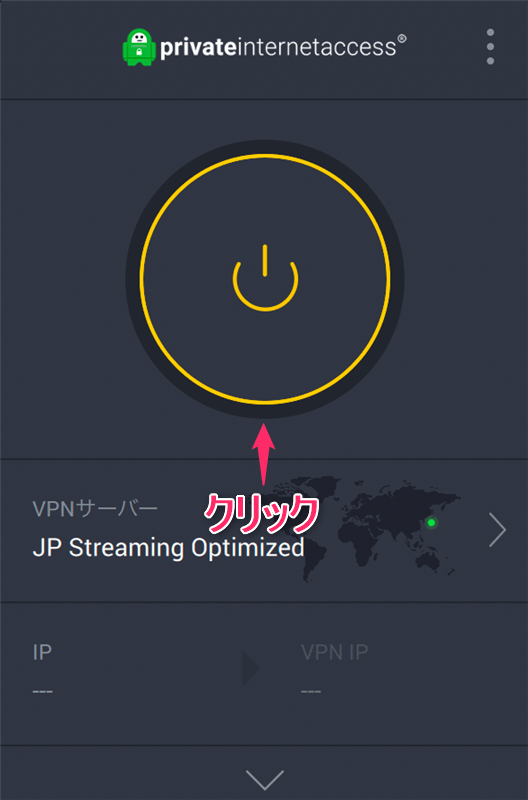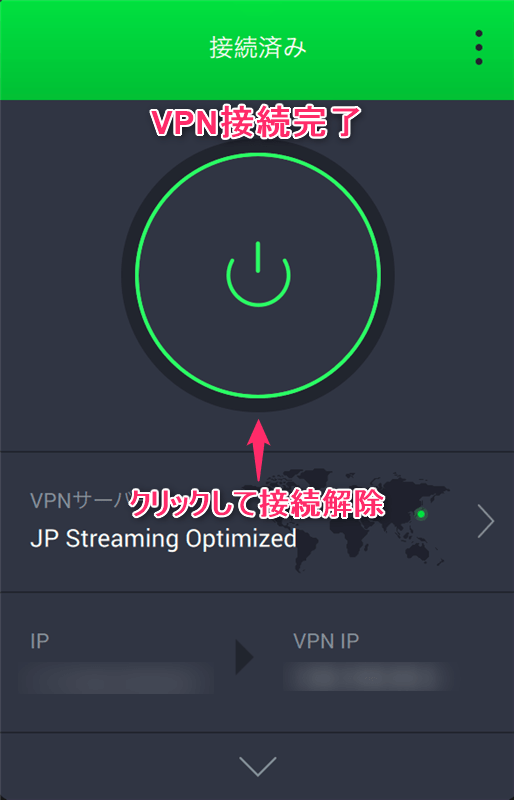-

-
Private Internet Accessの登録・申し込み・設定の流れ
続きを見る
上記の記事で、Private Internet Access (プライベートインターネットアクセス 通称:PIA)の申し込み方法について解説しました。
まだ申し込みが済んでいない方は、先に下記の公式サイトから申し込みを済ませておきましょう。
参照
Private Internet Access公式サイト
この記事では、
- Private Internet AccessをMac OS(マック)で設定する手順
- Private Internet AccessのアプリをMacにダウンロードし操作する方法
を日本語で解説していきます。
3分で終わるのでぜひ参考にしてください。
【Mac】Private Internet Access VPN(PIA)を設定する手順
MacでPrivate Internet Access (プライベートインターネットアクセス 通称:PIA)を使用するために、まずは公式サイトからアプリをダウンロードし設定する方法について解説していきます。
手順⒈Private Internet Accessのアカウントにログイン
まずは、Private Internet Accessにアクセスし、
- 「ユーザー名」と「パスワード」を入力
- 「送信」をクリック
という手順で、アカウントにログインしていきます。
※「ユーザー名」と「パスワード」は下記参照
「ユーザー名」と「パスワード」はPrivate Internet Accessから届いたメールにこのように記載されています。
手順⒉Windowsにアプリをダウンロード&インストール
アカウントにログインが完了したら、
- 「ダウンロード」をクリック
- 「Mac OSのダウンロードボタン」をクリック
という手順で、アプリのダウンロードを開始してください。
「開く」をクリックします。
Macのパスワードを入力し「ヘルパーをインストール」をクリックしてください。
手順⒊アプリにログイン
アプリのインストールが完了したらアプリを起動し、「ログイン」をクリックしてください。
- 「ユーザー名」と「パスワード」を入力
- 「ログイン」をクリック
という手順でアカウントにログインしていきましょう。
【Mac】Private Internet Access VPN(PIA)アプリの使い方
Private Internet Accessのアプリの使い方はとても簡単です。
まずは、「>」をクリックします。
次にVPN接続する国を選択します。
VPN接続する国によっては複数のサーバーを用意しており、好きなサーバーを選ぶことができます。
接続したサーバーの混雑状況によって通信スピードが違ったり、アクセスできるサービスが違ったりするので状況に応じてサーバーを切り変えてみてください。
Private Internet Accessの「JP Streaming Optimized」という日本のサーバーは、Netflixなどのストーリミングサービスに最適化されたサーバーです。
あとは真ん中のボタンをクリックするだけです。
このように表示されると、VPN接続は成功です。
VPN接続を解除するときは、もう一度真ん中のボタンをクリックすることで接続を解除できます。
VPNの仕組み上、VPN接続中は通信速度が低下します。そのため、VPNを使わないときは接続解除しておくといいですよ。