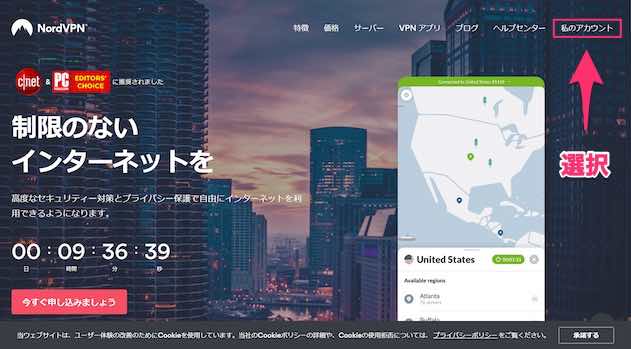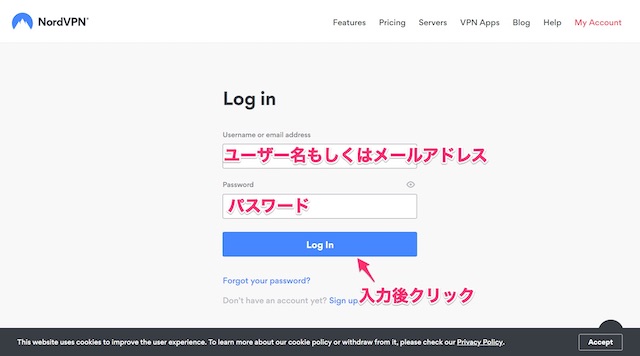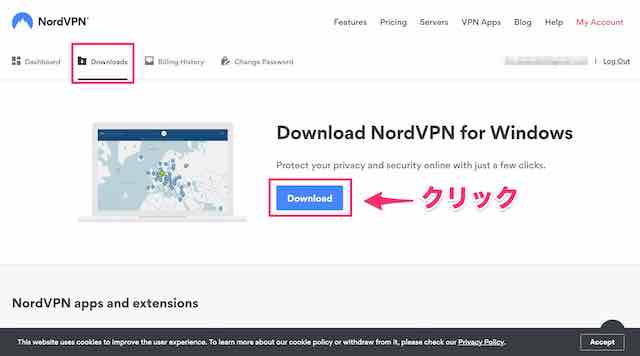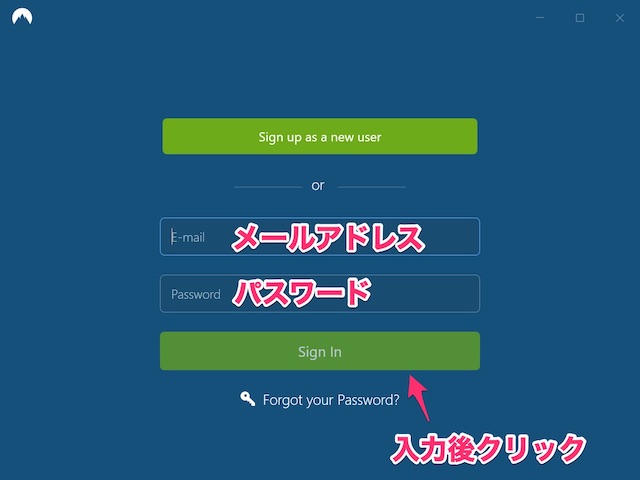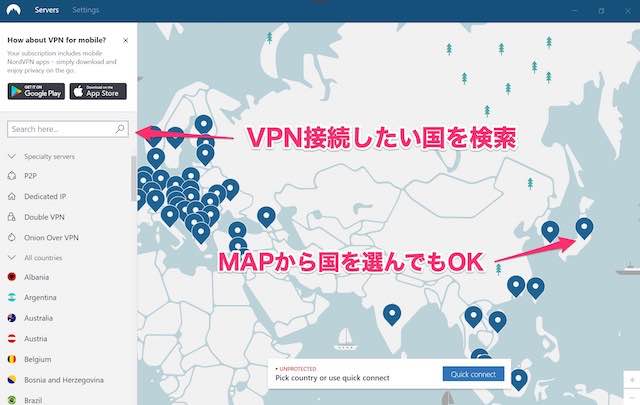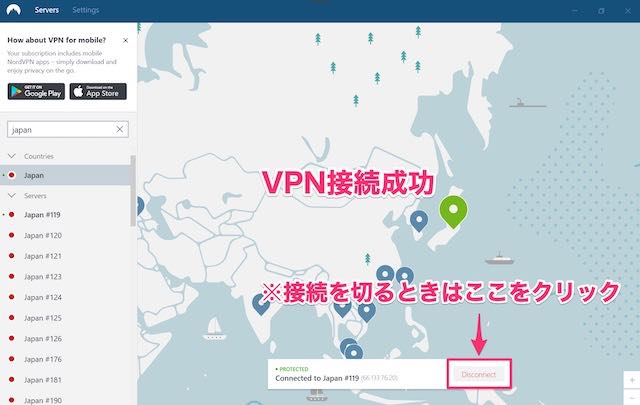-

-
NordVPNの登録・申し込み・設定の流れ
続きを見る
上記の記事で、NordVPNの始め方について解説しました。
まだ申し込んでいない方は、まずは下記の公式サイトから手続きを済ませましょう。
参照
NordVPN公式サイト
この記事では、
- NordVPNをWindowsで設定していく手順
- NordVPNのアプリをWindowsにダウンロードし操作する方法
を図解で解説していきます。
とても簡単なので参考にしてみてくださいね。
なお、NordVPNのアプリはWindows 7, Windows 8, Windows 10, Windows 11に対応しています。
【Windows】NordVPNを設定する手順
WindowsでNordVPNの設定するために、まずはマイアカウントにアクセスしていきましょう。
手順⒈マイアカウントにログイン
NordVPN公式サイト
にアクセスし、画面右上の「私のアカウント」をクリックしてください。
- ユーザー名もしくはメールアドレス
- パスワード
を入力し「Log In」をクリックしましょう。
手順⒉Windowsにアプリをダウンロード&インストール
アプリはWindows7, Windows8, Windows10, Windows11に対応しています。
- 「Downloads」を選択
- 「Download」をクリック
という手順でお使いのWindowsにNordVPNのアプリをダウンロードしてください。
「このアプリがデバイスに変更を加えることを許可しますか?」と聞かれるので
- 「はい」を選択
- Installをクリック
という流れで、アプリのインストールを完了してください。
手順⒊アプリにログインし設定
インストールが完了したら、アプリを起動します。
- メールアドレス、パスワードを入力
- 「Sign In」をクリック
以上で、設定は完了です。
【Windows】NordVPNアプリの使い方
NordVPNアプリの使い方はとても簡単です。
まずは、検索窓やマップからVPN接続したい国を選びましょう。
- 左側の検索窓からVPN接続したい国を検索
- 接続したいサーバーを選択
接続できるサーバーが画面左に表示されるので選んでください。
基本的に上位に表示されるサーバーで問題ありません。
接続したサーバーの混雑状況によって通信速度が違ったり、アクセスできるサービスが違ったりするので、状況に応じてサーバーを変えてみてください。
サーバーを選択し、このように画面が切り替わればVPN接続は成功です。
VPN接続を解除したいときは画面下の「Disconnect」をクリックすると接続を解除できます。
VPNの仕組み上、VPN接続中は通信スピードが落ちるので、VPNを使わないときは接続を解除しておくようにしましょう。
参照
NordVPN公式サイト
-

-
NordVPNの登録・申し込み・設定の流れ
続きを見る
-
-
NordVPNの評判・レビュー・検証結果
続きを見る