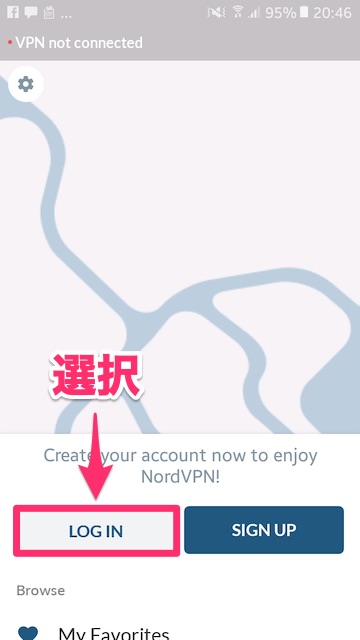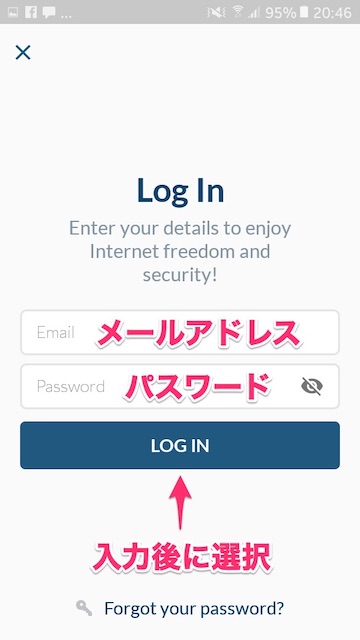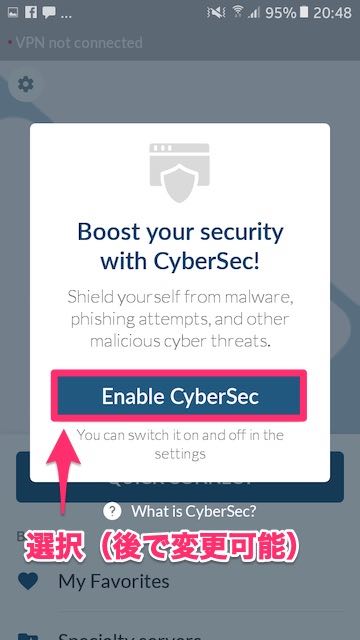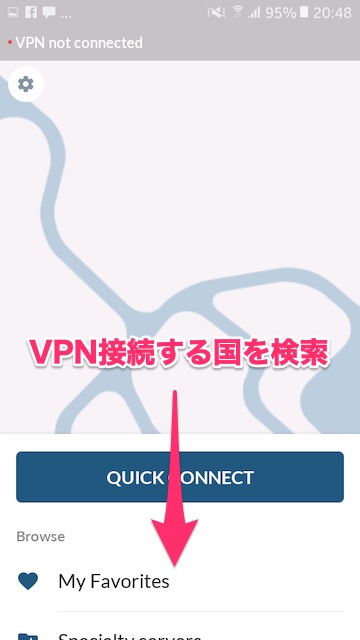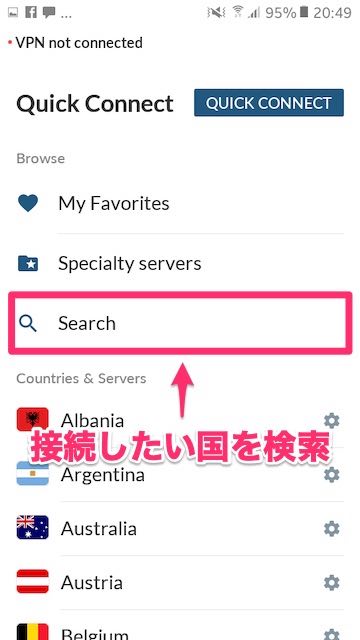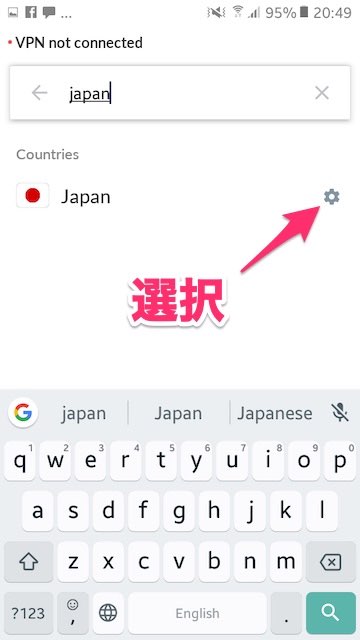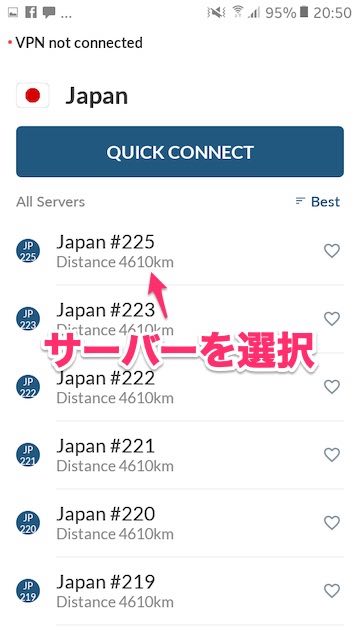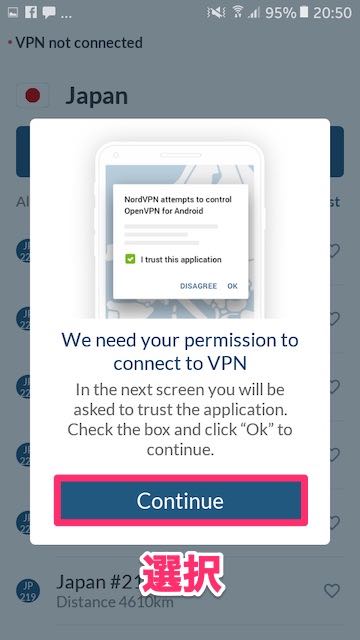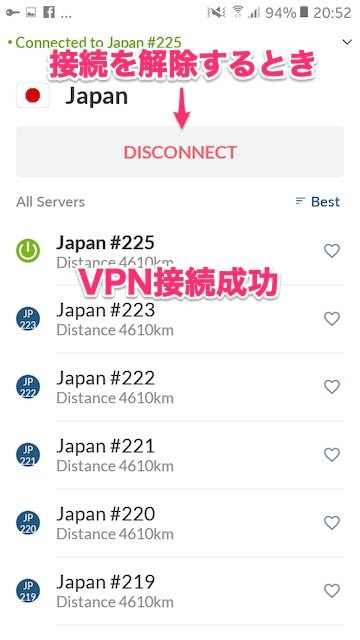-

-
NordVPNの登録・申し込み・設定の流れ
続きを見る
上記の記事で、NordVPNの始め方を解説しました。
まだ申し込みが完了していない方は、まずは下記の公式サイトから手続きを済ませましょう。
参照
NordVPN公式サイト
この記事では、
NordVPNのアプリをAndroid端末にダウンロードし操作する方法
を図解で解説していきます。
3分もかからないので参考にしてみてください。
【Android】NordVPNアプリをダウンロードし設定する手順
手順⒈Android端末にアプリをダウンロード&インストール
まずは上記の「Google Playからダウンロード」をクリックし、アプリをダウンロードしてください。
ボタンを押すとGoogle Playに移動できます。
手順⒉アプリを起動しログイン
インストールが完了したら、アプリを起動し「LOG IN」をクリックしてください。
- メールアドレス
- パスワード
を入力し、「LOG IN」をクリックしましょう。
パスワードは申し込み時に設定した新しいパスワードを入力してください。
CyberSecを有効にするか聞かれるので、「Enable CyberSec」をクリックします。
CyberSecとは、マルウェアや迷惑な広告をブロックする機能のことで、あとで設定を変更することも可能です。
以上で、アプリの設定は完了です。
参照
NordVPN公式サイト
【Android】NordVPNアプリのアンドロイド端末での使い方
まずは、VPN接続したい国を選んでいきます。
マップを動かして国を選ぶこともできますし、下記のように検索することもできます。
検索窓からVPN接続したい国を検索しましょう。
アルファベット順に並んでいるので下にスクロールし探すことも可能です。
接続したい国が見つかったら、国名もしくは横の設定マークを選択します。
接続可能なサーバーが表示されるので、サーバーを選んでください。
基本的に上位に表示されているサーバーでOKです。
接続したサーバーの混雑状況によって通信スピードが違ったり、アクセスできるサービスが違ったりすることがあるので、状況に応じてサーバーを変えてみてください。
VPNを使用する許可を求められるので、
- 「Continue」をクリック
- チェックを入れる
- 承諾を選択
- VPNを許可する
といった流れで進めてください。
このように表示されれば、VPN接続は成功です。
NordVPNはスマホでも簡単に使えますね。
なお、VPN接続を解除するときは、「DISCONNECT」と書かれたボタンを押すと接続を解除できます。
VPNの仕組み上、VPN接続中は通信スピードが落ちるので、VPNを使わないときは接続を解除しておくようにしましょう。
参照
NordVPN公式サイト
-

-
NordVPNの登録・申し込み・設定の流れ
続きを見る
-
-
NordVPNの評判・レビュー・検証結果
続きを見る