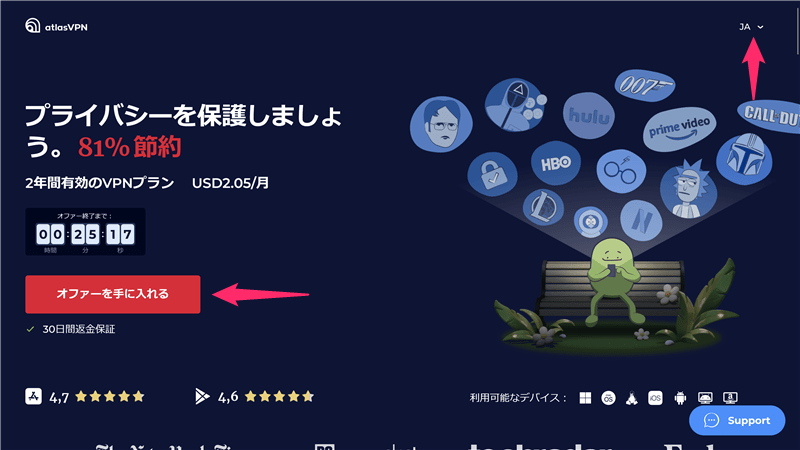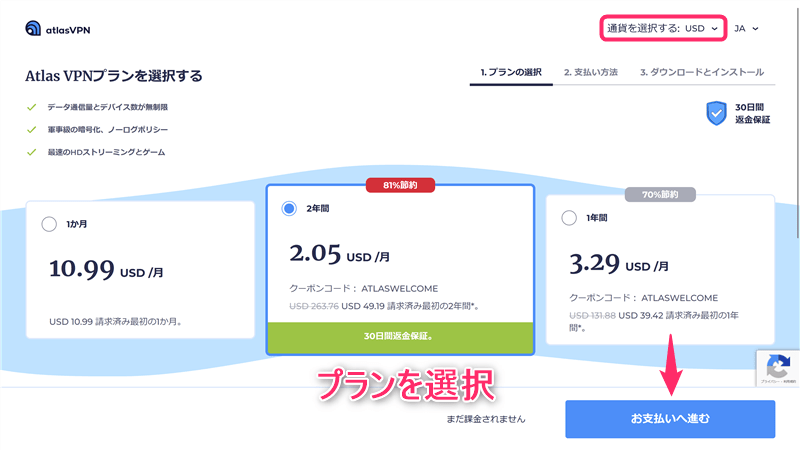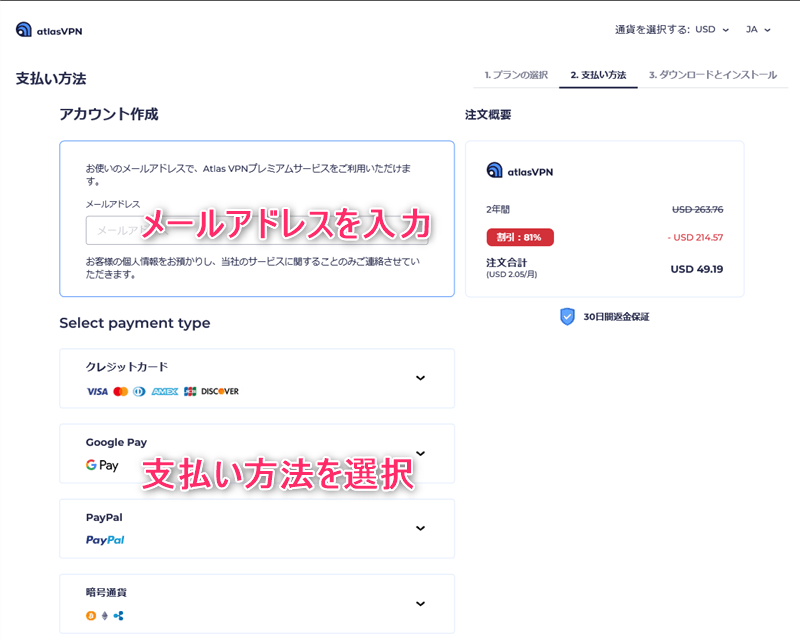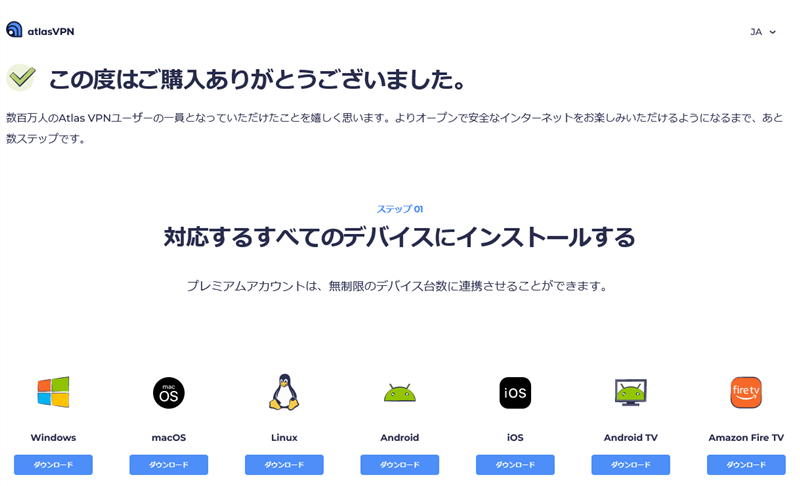アメリカの格安VPNプロバイダーが
AtlasVPN
(アトラスVPN)です。
この記事では、AtlasVPNの始め方について画像を使って解説していきます。
申し込み〜設定・利用開始まで10分もかからず、とても簡単なので参考にしてみてください。
もくじ
AtlasVPNの始め方|登録・申し込み手順
手順1:AtlasVPN公式サイトにアクセス
まずは、
AtlasVPN公式サイト
にアクセスし、「オファーを手に入れる」をクリックしてください。
言語は画面右上から日本語に変更できます。
手順2:AtlasVPNの料金プラン、支払い方法の選択
AtlasVPNの料金プランを選択し、「お支払いへ進む」をクリックしてください。
画面右上の「通貨を選択する」から日本円表記に変更可能です。
AtlasVPNの料金プラン
| プラン名 | 2年プラン | 1年プラン | 1ヶ月プラン |
| 月額料金 (トータル料金) |
$2.05 ($49.19) |
$3.29 ($39.42) |
$10.99 |
| 割引率 | 81%OFF | 70%OFF | - |
※画像と表の料金が異なる、または料金プランが変更されている可能性があります。最新の料金プランは
AtlasVPN公式サイト
からご確認ください。
契約期間が長いほど、割引率が高くなりお得になります。
VPNを利用する期間に合わせて、プランを選ぶといいです。
すべてのプランが30日間の返金保証に対応しているので、気軽に使ってみるといいですよ。(保証期間内に解約すると実質無料)
AtlasVPNの支払い方法
メールアドレスを入力し、支払い方法を選択します。
- クレジットカード:VISA, MasterCard, Diners Club, American Express, JCB, DISCOVER
- Google Pay
- PayPal
- 仮想通貨:ビットコイン、イーサリアム、リップル
クレジットカード情報を入力したくない方には、PayPalがおすすめです。
匿名で利用したい方のために、仮想通貨での支払いにも対応しています。
手順3:AtlasVPNに支払い手続きを完了
支払いが完了すると、このように表示されるので、あとは各デバイスにアプリをダウンロードするだけです。
以上で、AtlasVPNの申し込み&登録手続きは完了です。
AtlasVPNの使い方|設定方法
Windows, Mac, Android, iOSでの設定方法や使い方は、それぞれ下記の記事にまとめました。
-
-
WindowsでAtlasVPNを設定する手順はこちら
続きを見る
-
-
MacでAtlasVPNを設定する手順はこちら
続きを見る
-
-
AndroidでAtlasVPNを設定する手順はこちら
続きを見る
-
-
iOSでAtlasVPNを設定する手順はこちら
続きを見る
AtlasVPNの評判・レビュー・検証結果は、下記の記事にまとめました。
-
-
AtlasVPNの評判・レビュー・検証結果
続きを見る