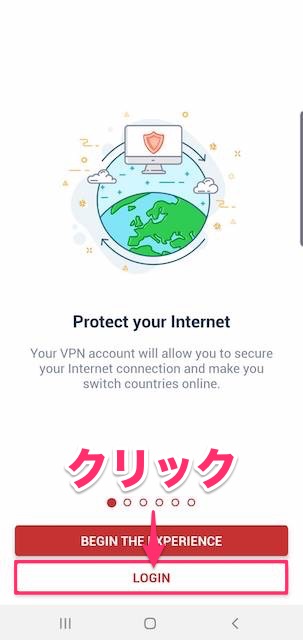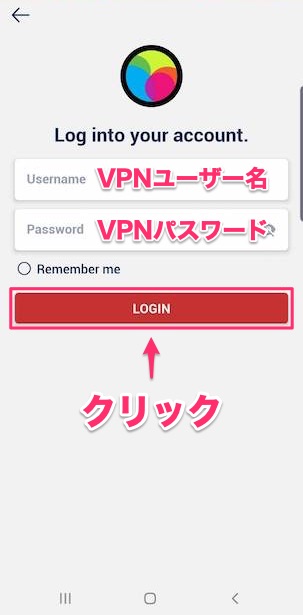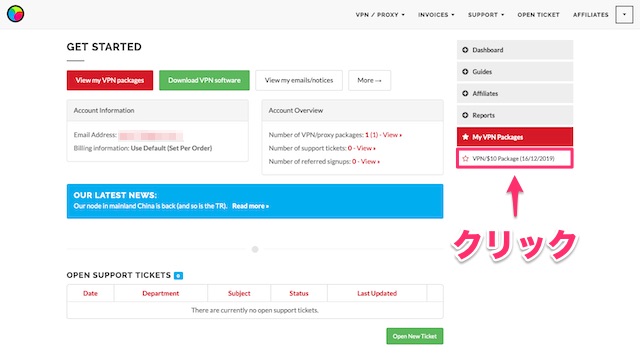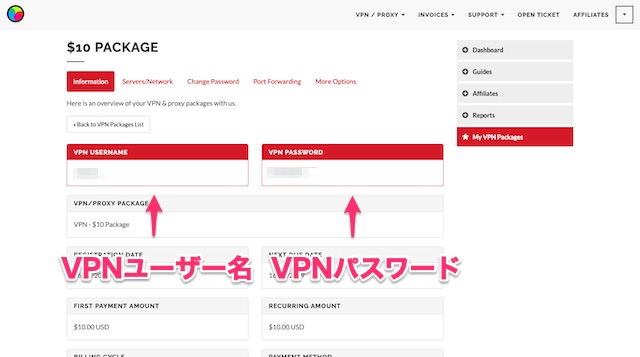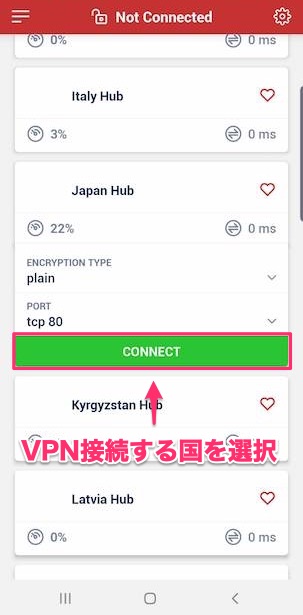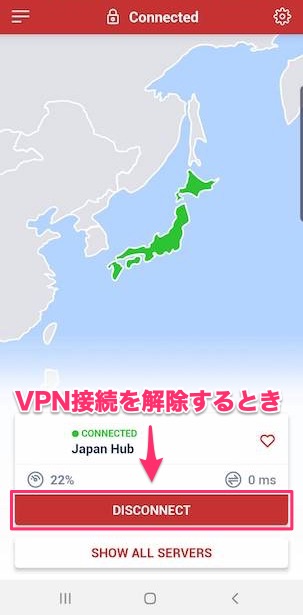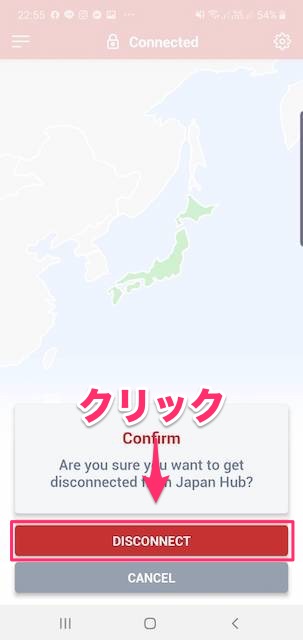注意
現在サービスを停止しています。
-
-
Proxy.shの登録・申し込み・設定の流れ
続きを見る
上記の記事で、Proxy.shの申し込み手順を解説しました。
まだ申し込みが完了していない方は、下記の公式サイトから申し込み手続きを終わらせましょう。
この記事では、
- Proxy.shのアプリをアンドロイド端末にダウンロードし操作する方法
を図解・日本語で解説していきます。
【Android】Proxy.shを設定する手順
手順⒈Android端末にアプリをダウンロード&インストール
まずは、上記の「Google Playで手に入れよう」のボタンをクリックし、Proxy.shのアプリをダウンロードします。
手順⒉アプリを起動しログイン
アプリのインストールが完了したら、Safejumperのアプリを起動し「LOGIN」をクリックします。
- Username:VPNユーザー名
- Password:VPNパスワード
を入力し「LOGIN」をクリックします。
VPNユーザー名、VPNパスワードは、メールに記載されたリンクもしくは公式サイトから下記の手順で確認可能です。
Proxy.sh公式サイト
から管理画面にログインし、「My VPN Packages」→契約したプランを選択
画面中央にVPN USERNAMEとVPN PASSWORDが記載されています。
アプリのログイン画面でそれぞれ入力し、ログインを完了しましょう。
【Android】Proxy.shアプリの使い方
Safejumper Plusにログインできたら、VPN接続したい国を選び「CONNECT」ボタンをクリックします。
CONNECTEDと表示されればVPN接続は成功です。
VPN接続を解除するときは「DISCONNECT」ボタンをクリックしましょう。
確認画面が表示されるので「DISCONNECT」をクリックすればVPN接続が解除されます。