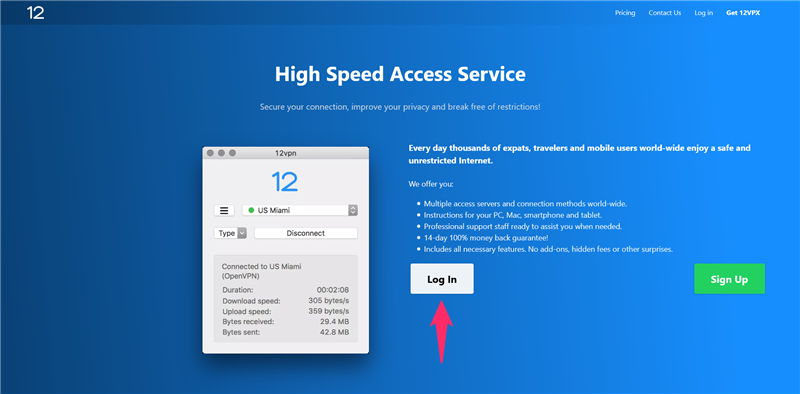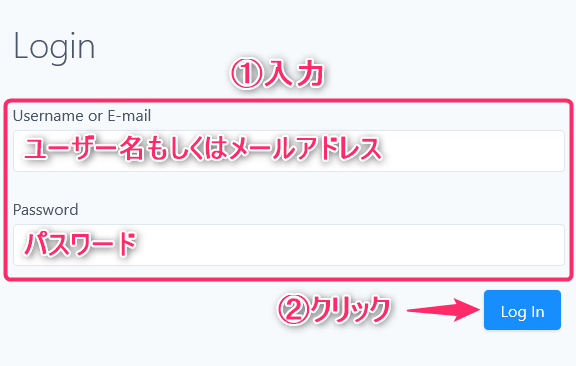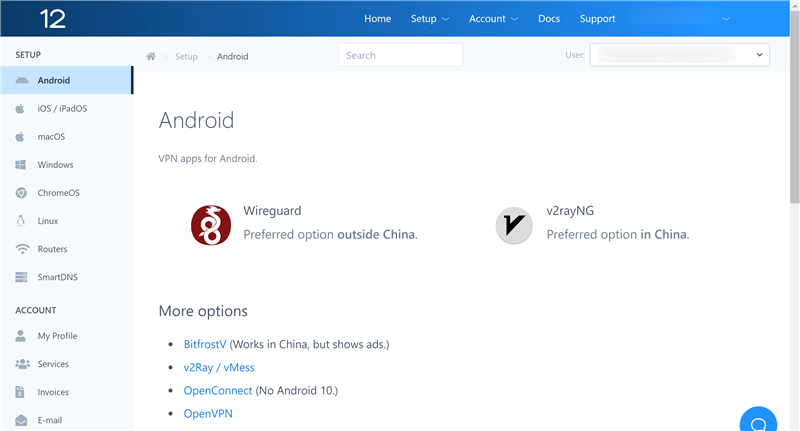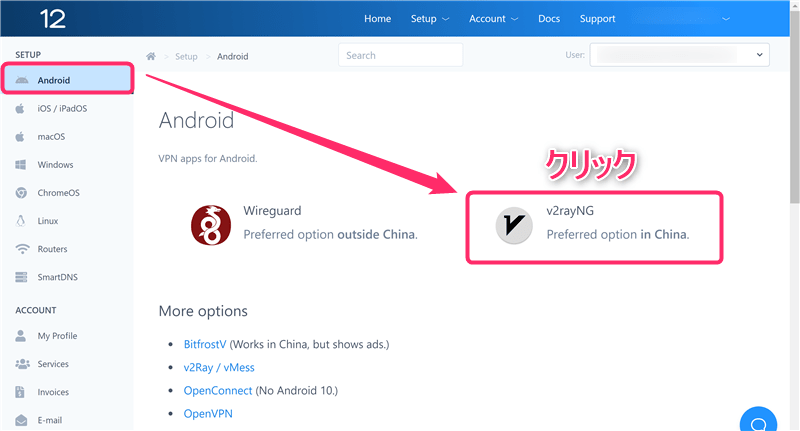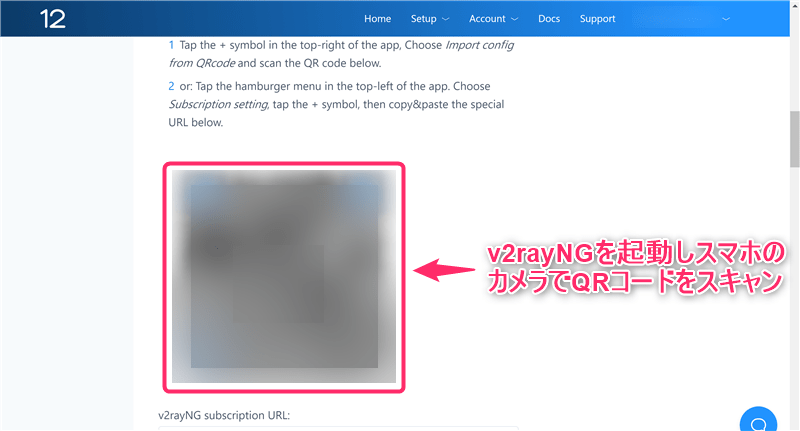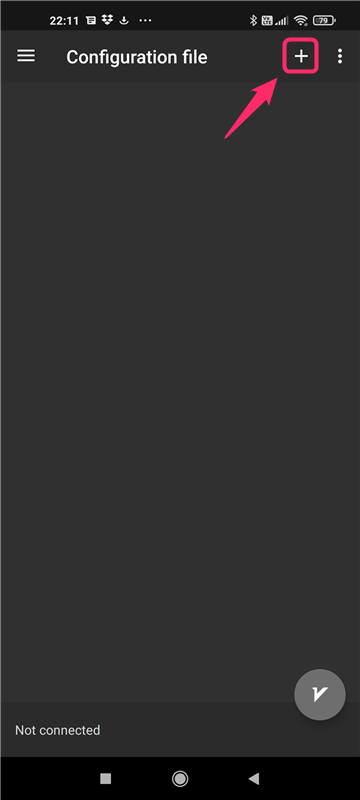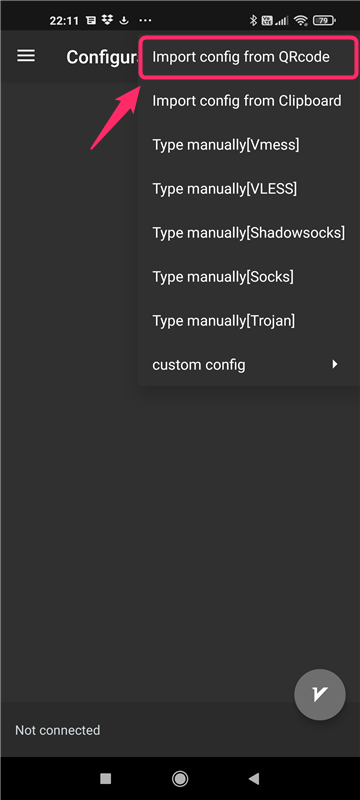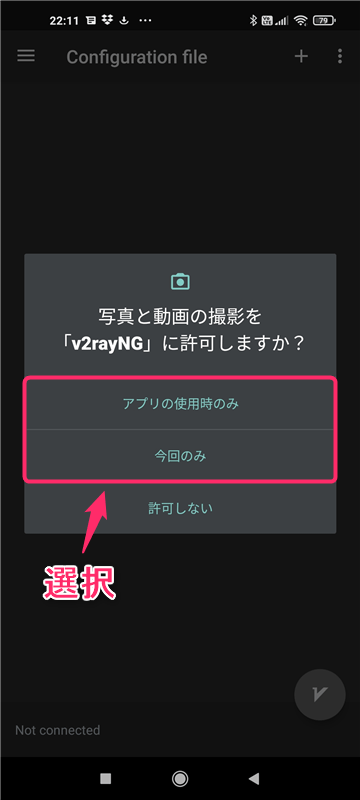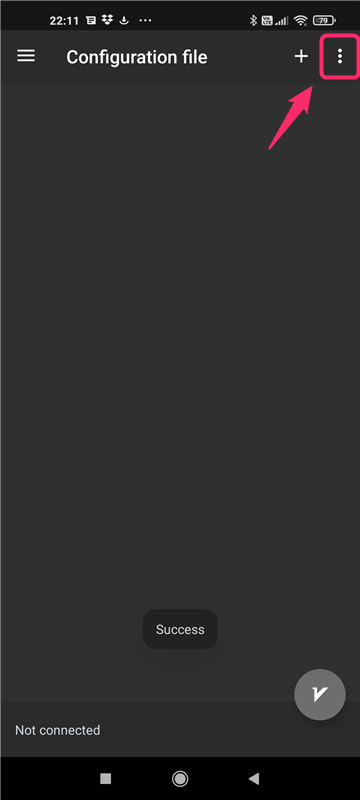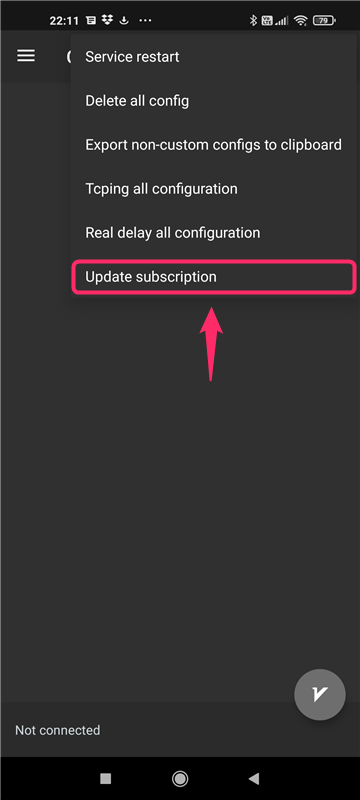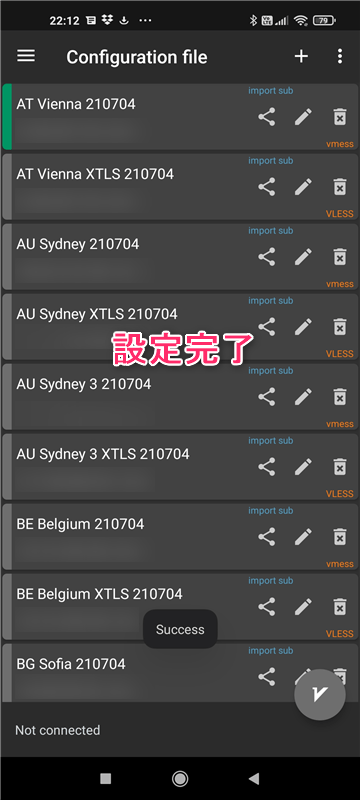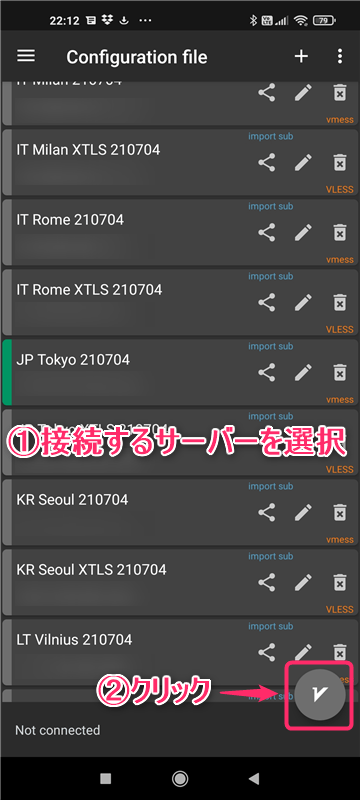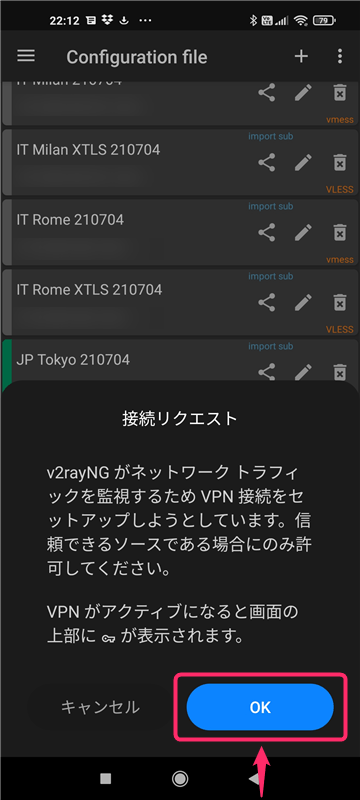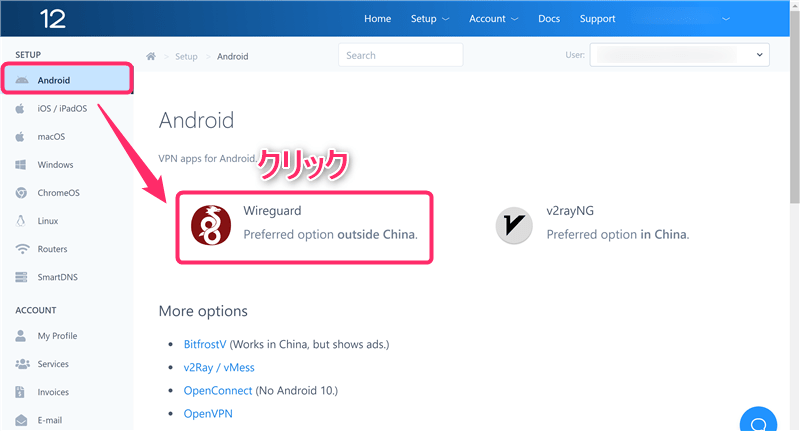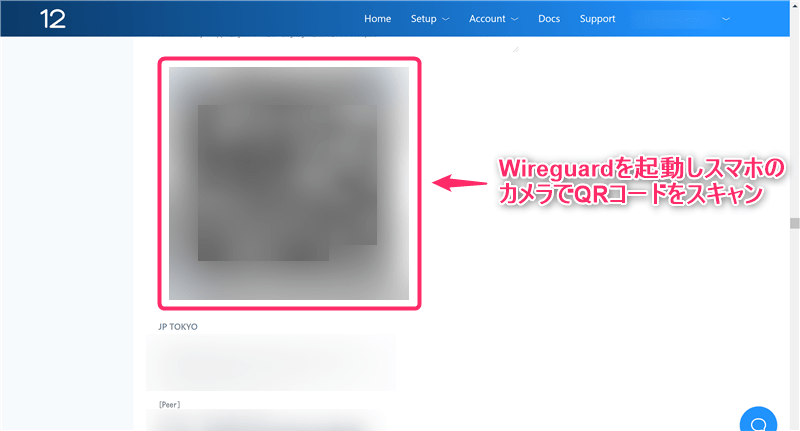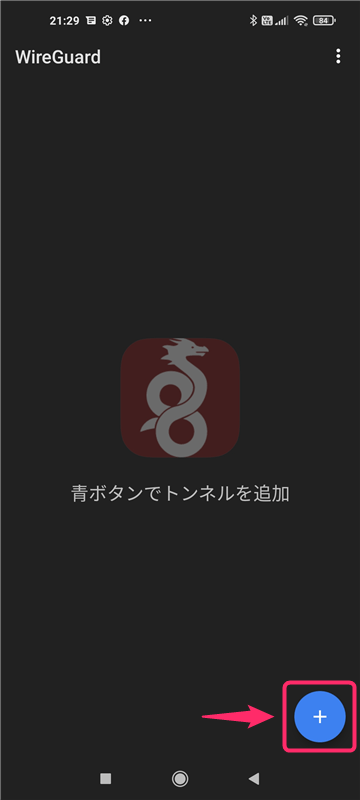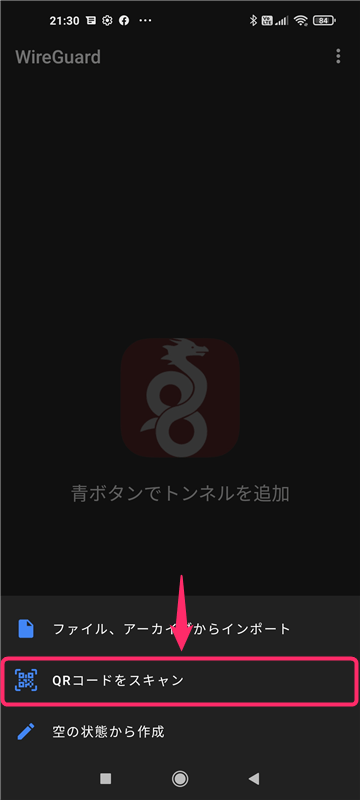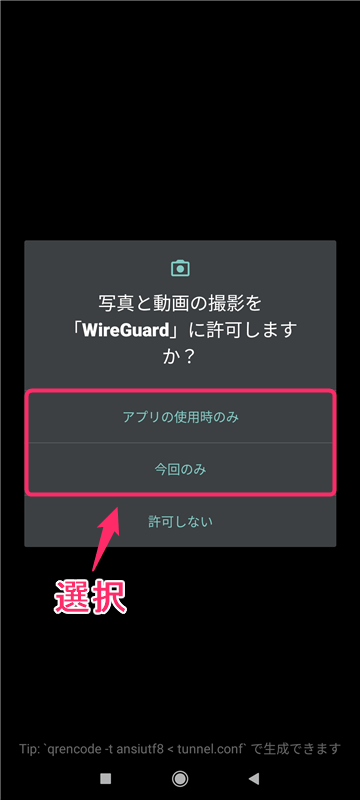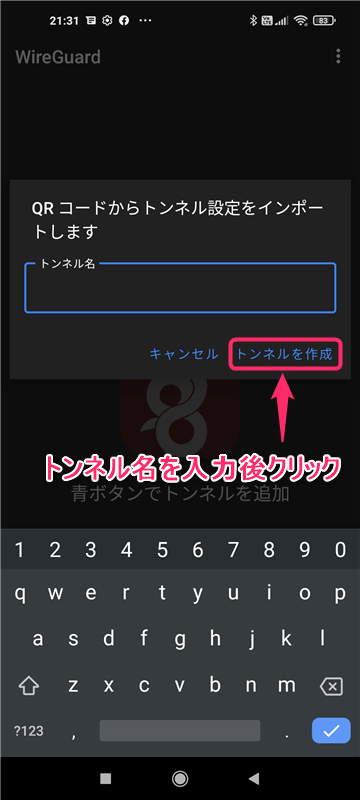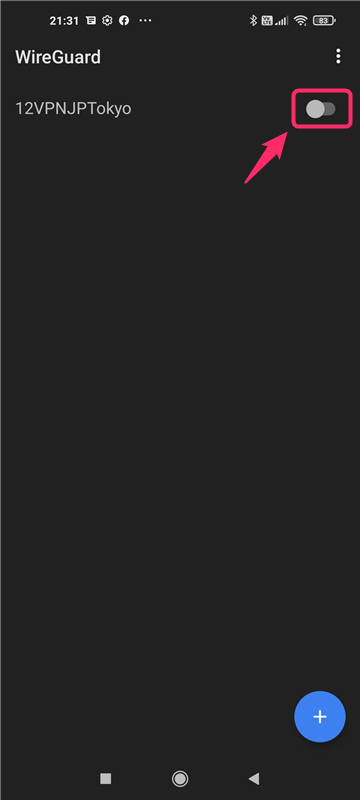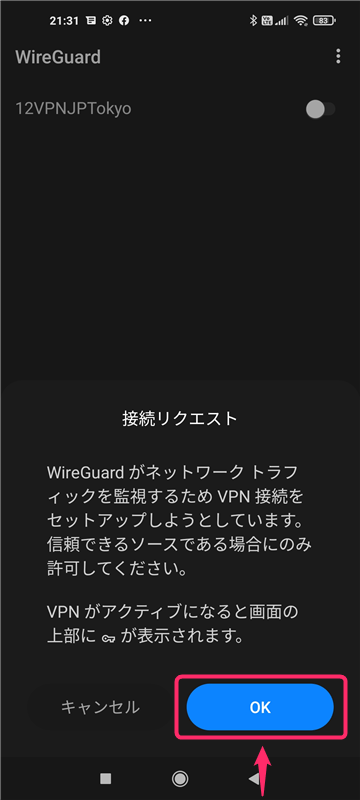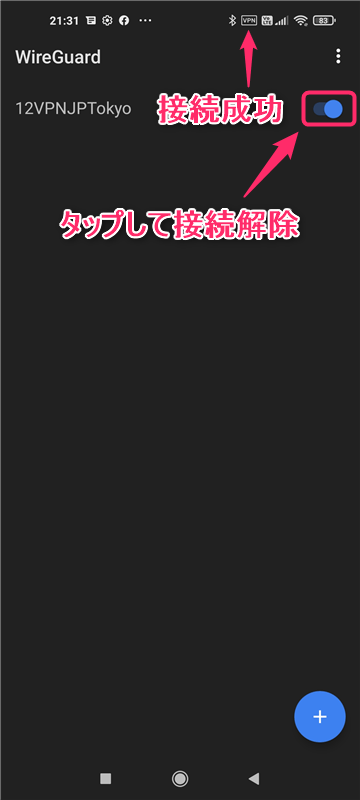-
-
12VPNの登録・申し込み・設定の流れ
続きを見る
上記の記事で、12VPNに申し込む手順について解説しました。
まだ申し込んでいない方は、まずは下記の公式サイトから手続きをしていきましょう。
当サイト限定で30%オフになる特別割引クーポンを用意して頂きました。
支払い時にPromo code欄に「thebestvpn」とご入力ください。
この記事では、
- 12VPNのアプリをアンドロイド端末にダウンロードし操作する方法
について解説していきます。
とても簡単に使えるのでぜひ参考にしてみてください。
【Android】12VPNを設定する手順
手順⒈Android端末にアプリをダウンロード&インストール
12VPNをAndroid端末では下記のような複数のアプリで利用可能です。
- v2rayNG(無料)(中国での利用を推奨)
- Wireguard(無料)(中国国外での利用を推奨)
このページでは、v2rayNGとWireguardの設定方法・使い方について解説していきます。
まずは、下記の「GooglePlayで手に入れよう」をクリックしアプリをダウンロードしていきましょう。
手順⒉アプリでQRコードをスキャン
アプリにサーバーを読み込むために、公式サイトからアカウントにログインし、表示されたQRコードを各アプリでスキャンしていく必要があります。
まずは、
12VPN公式サイト
(中国からアクセス)にアクセスし、「Log In」をクリックします。
参照
12VPN公式サイト
(中国以外の国からアクセス)
- 「ユーザー名もしくはメールアドレス」と「パスワード」を入力
- 「Log In」をクリック
という手順でアカウントにログインします。
※パスワードは申し込み時に自分で決めたパスワードです。
アカウントにログインが完了したら、サイドバーの「Android」をクリックし、使用したいアプリを選択しQRコードを表示していきましょう。
【Android】12VPNアプリの使い方
それぞれのアプリの使い方について解説していきます。
v2rayNGの設定方法・使い方
アカウントにログインが完了したら、サイドバーの「Android」をクリック後、「v2rayNG」をクリックします。
QRコードが表示されるので、v2rayNGを起動してください。
画面右上の「+」をクリックします。
「Import config from QRcode」をクリックします。
「アプリの使用時のみ」もしくは「今回のみ」をクリックし、QRコードをスキャンしましょう。
画面右上の「︙」をクリックします。
「Update subscription」をクリックします。
このようにサーバーが読み込まれると設定完了です。
- 接続するサーバーを選択
- アイコンをクリック
接続したサーバーの混雑状況によって通信速度が違ったり、アクセスできるサービスが異なるので、状況に応じてサーバーを切り替えてみてください。
「OK」をクリックします。
画面右上に小さくVPNと表示されると接続成功です。
もう一度アイコンをクリックすることで、接続解除できます。
Wireguardの設定方法・使い方
アカウントにログインが完了したら、サイドバーの「Android」をクリック後、「Wireguard」をクリックします。
QRコードが表示されるので、WireGuardを起動してください。
今回は、「JP TOKYO」サーバーを読み込んでいきます。
「+」をクリックします。
「QRコードをスキャン」をクリックします。
「アプリの使用時のみ」もしくは「今回のみ」をクリックし、QRコードをスキャンしましょう。
トンネル名を入力し、「トンネルを作成」をクリックします。
今回は、「JP TOKYO」サーバーを読み込んだので、「12VPNJPTokyo」と名付けました。
設定したサーバーの名前の横にあるボタンをタップします。
「OK」をクリックします。
画面右上に小さくVPNと表示されると接続成功です。
もう一度ボタンをタップすることで、接続解除できます。
VPNの仕組み上、VPN接続中は通信速度が低下するので、VPNを使わないときは接続を解除しておくといいですよ。
当サイト限定で30%オフになる特別割引クーポンを用意して頂きました。
支払い時にPromo code欄に「thebestvpn」とご入力ください。