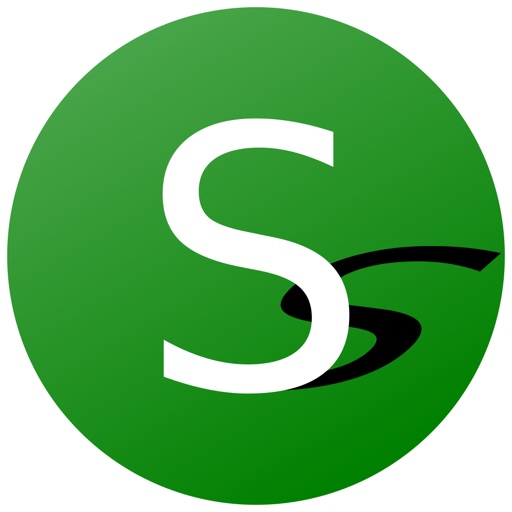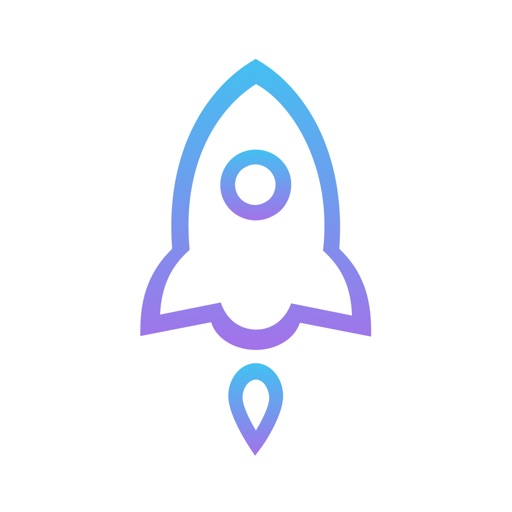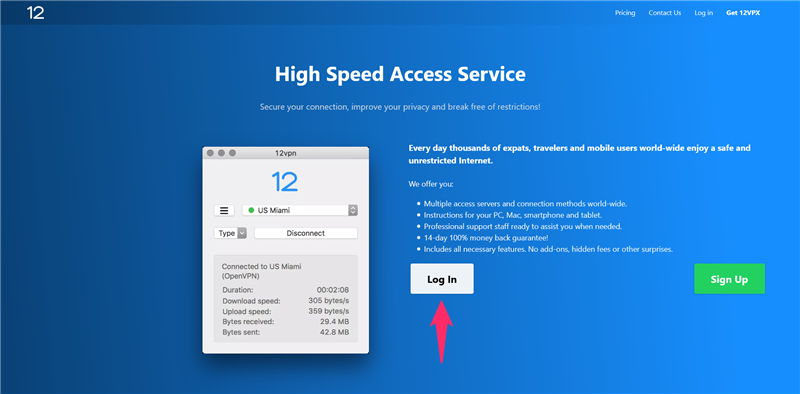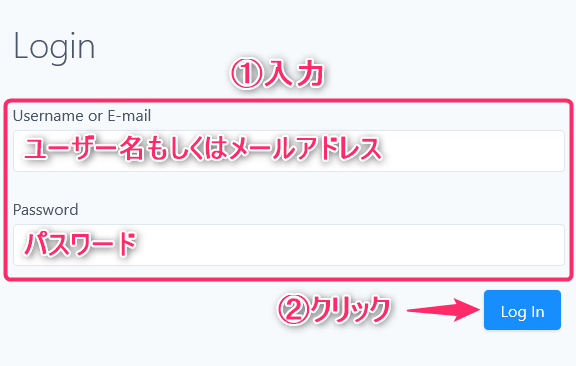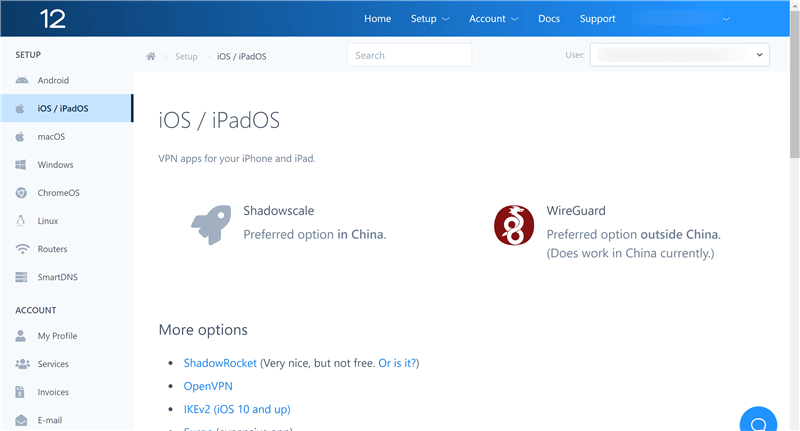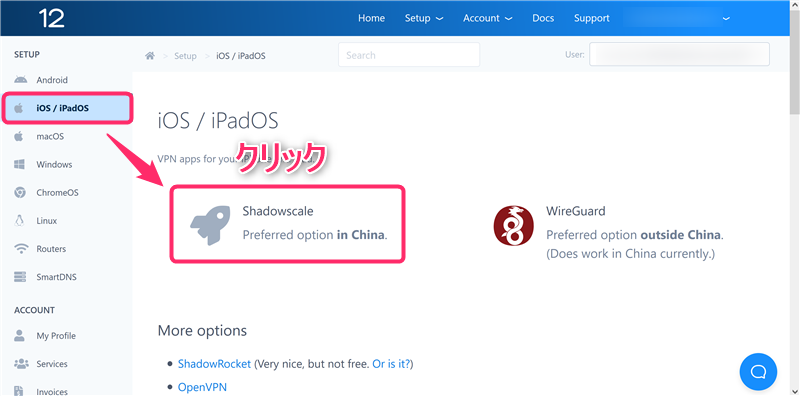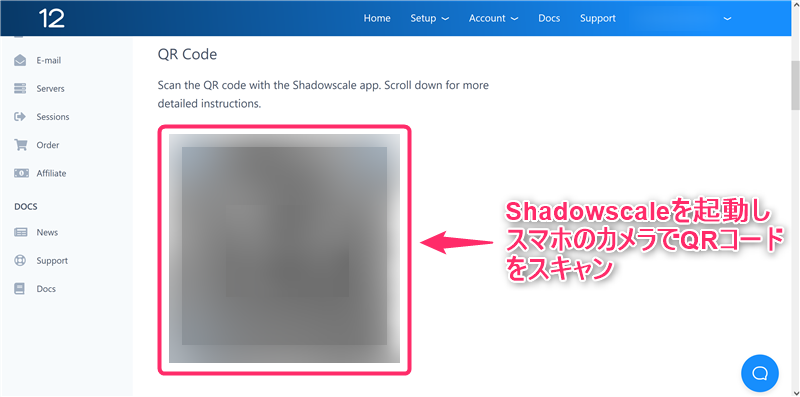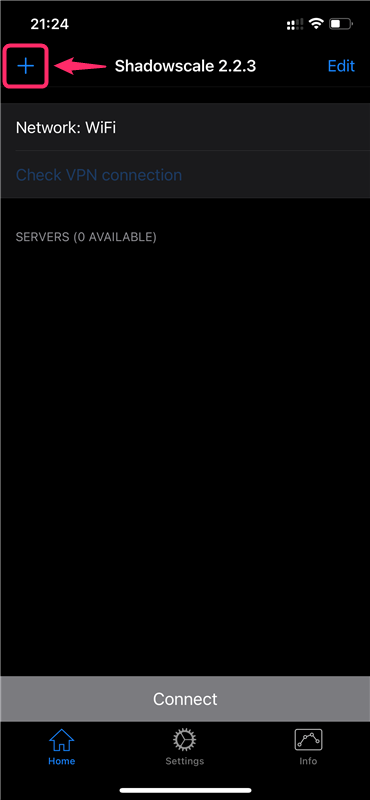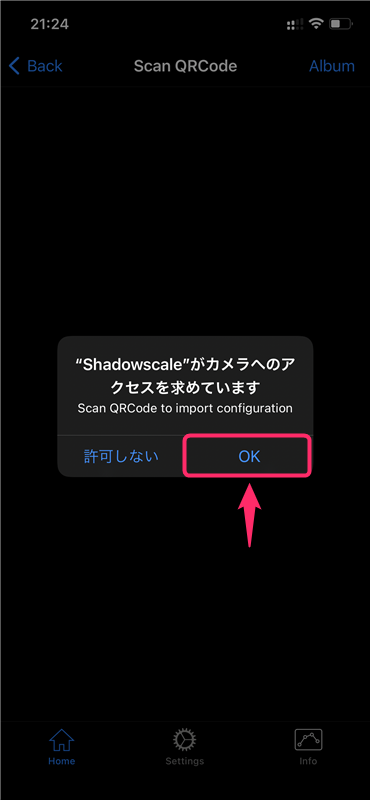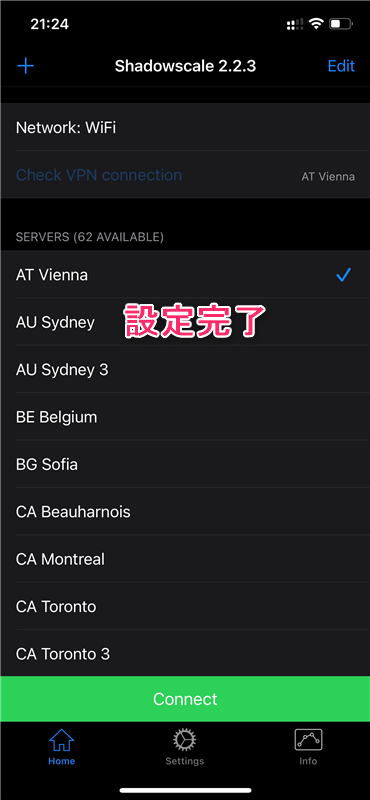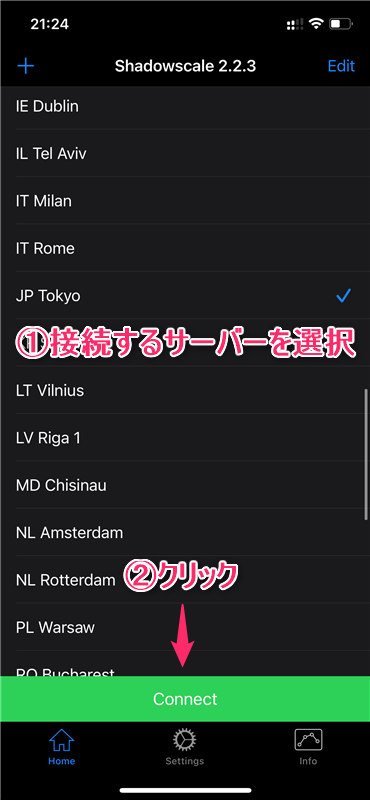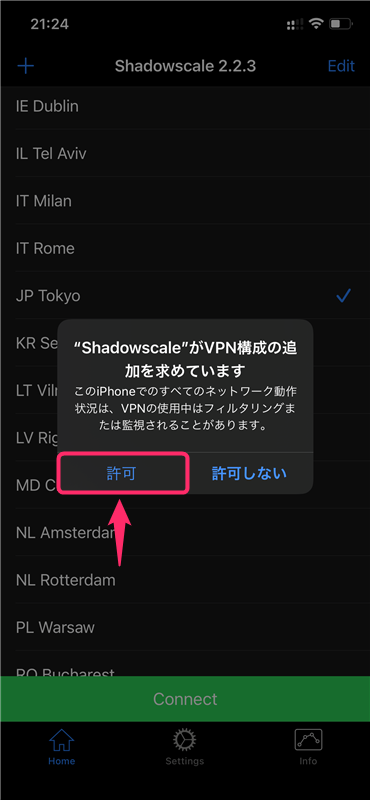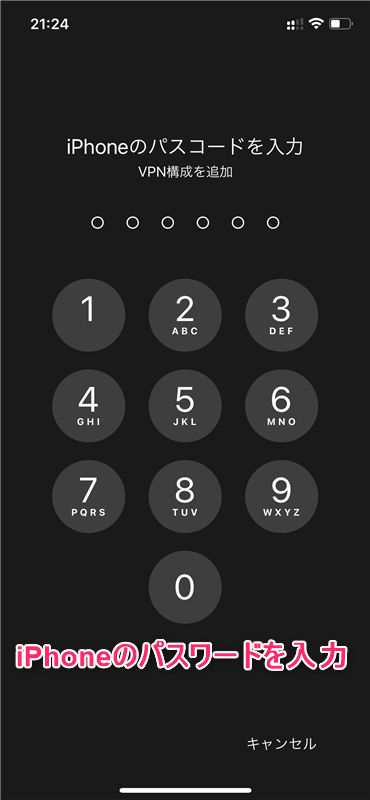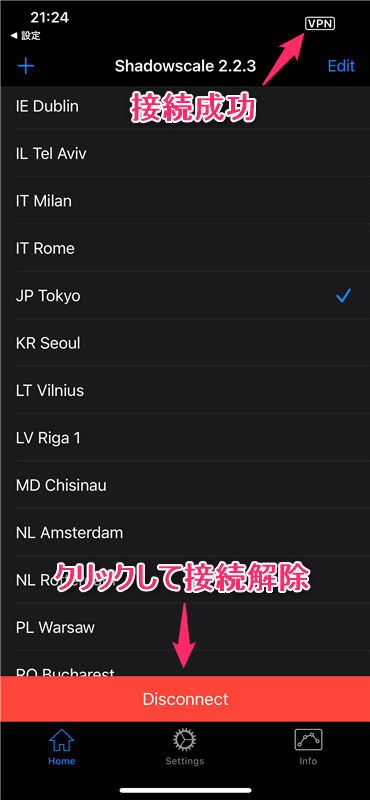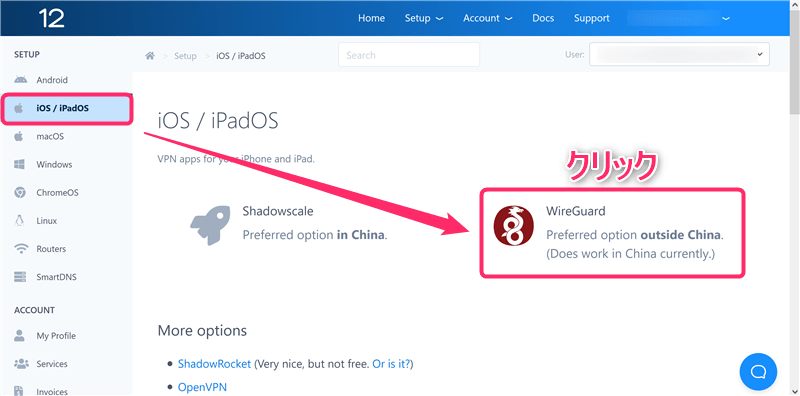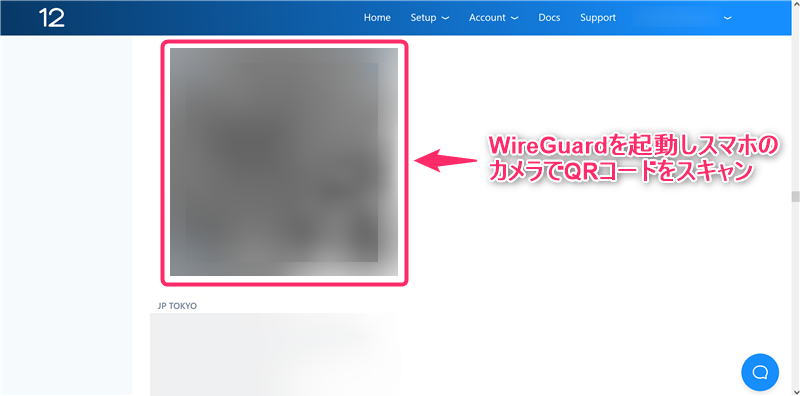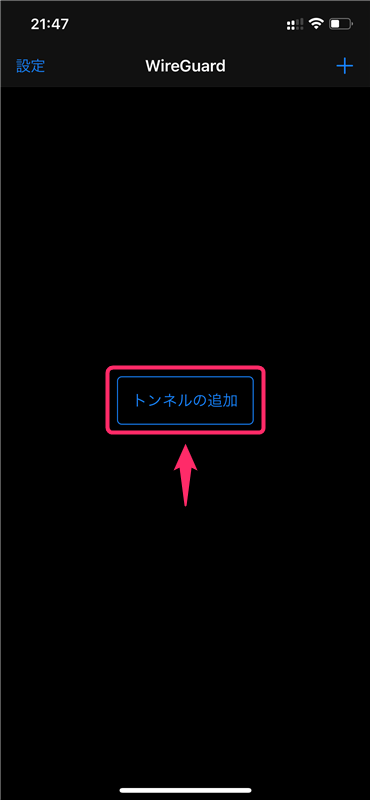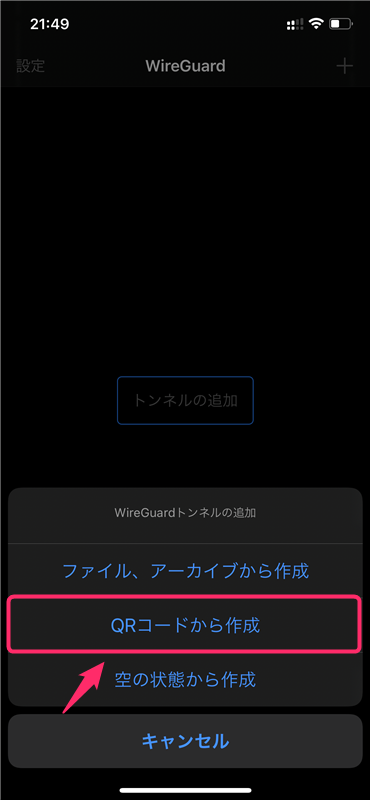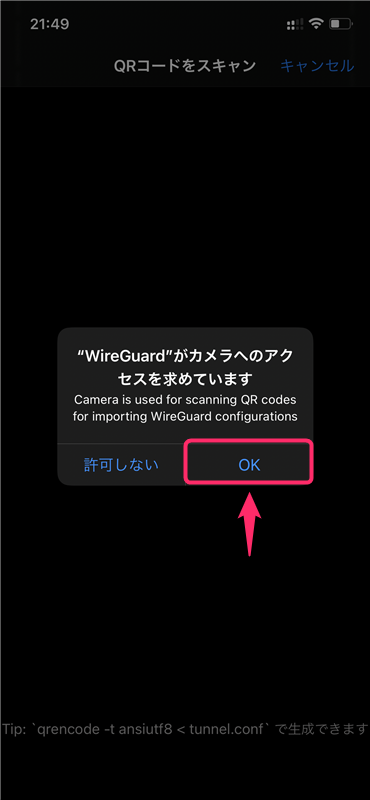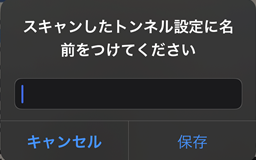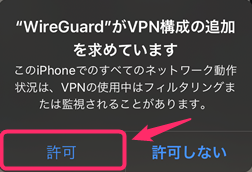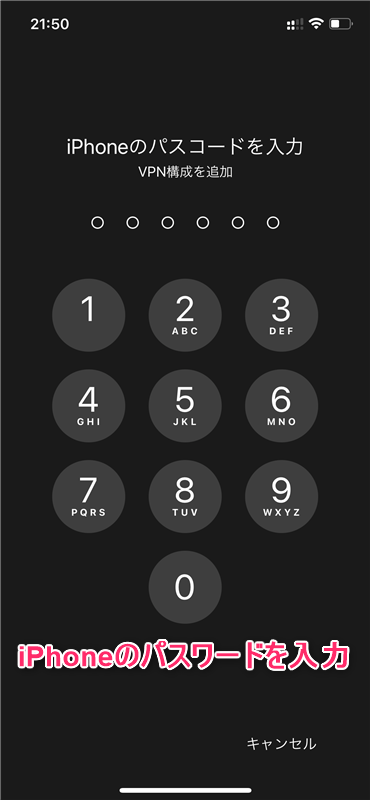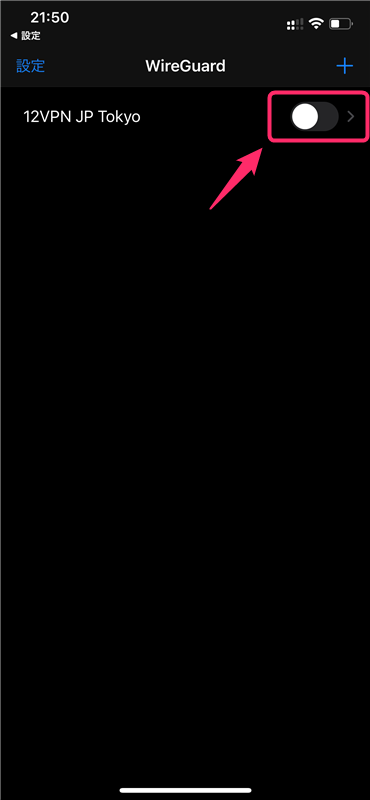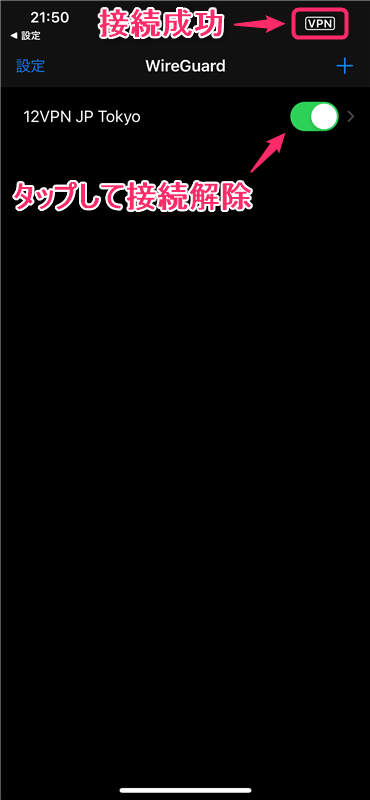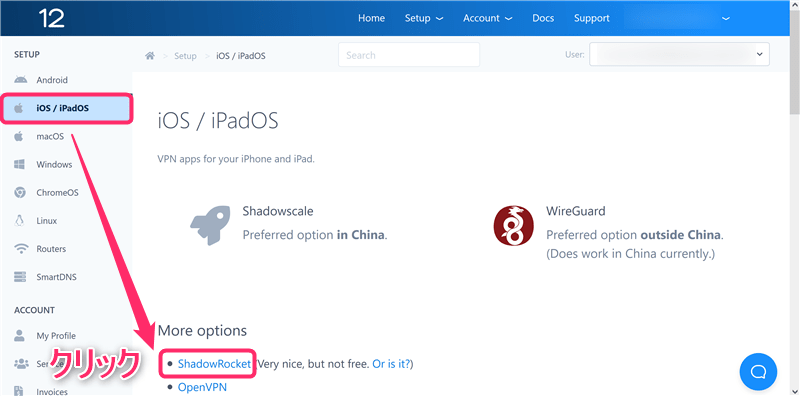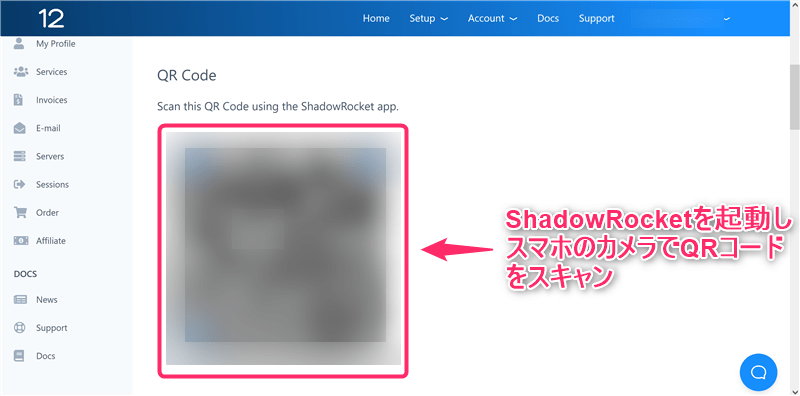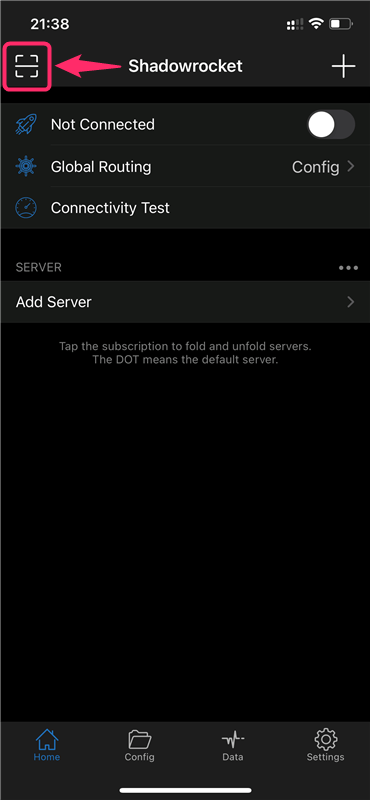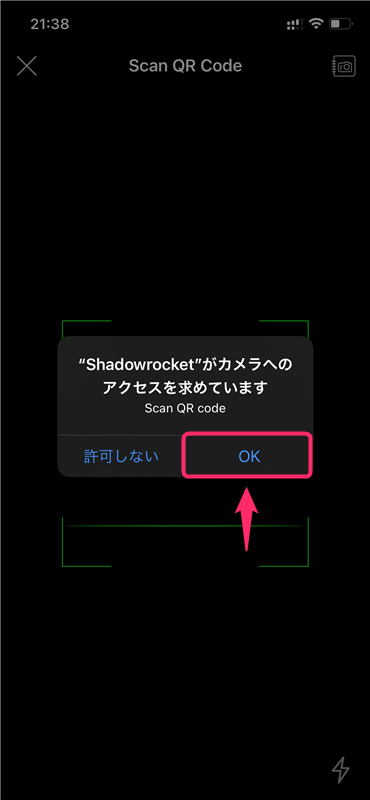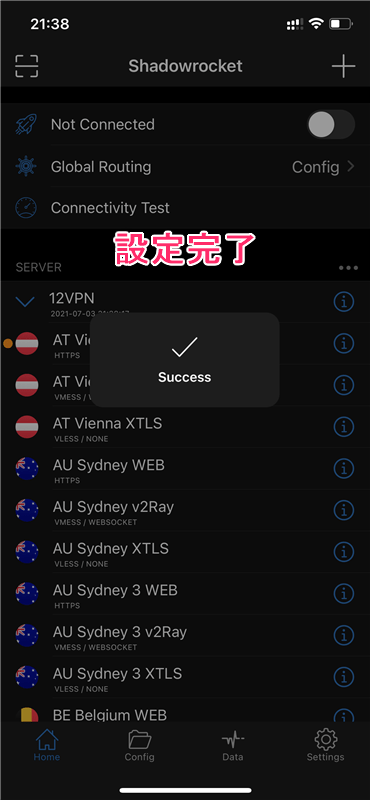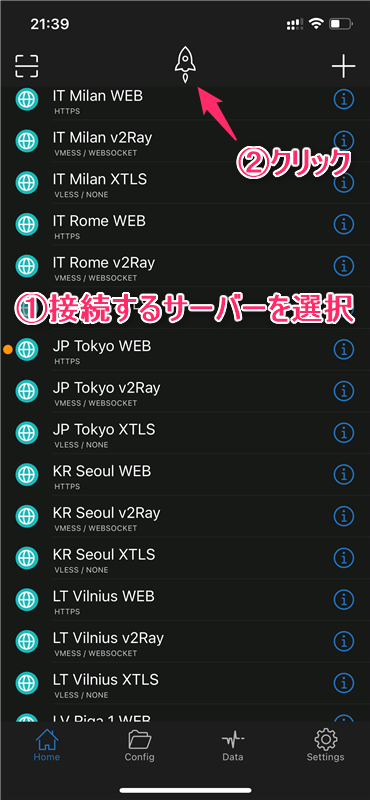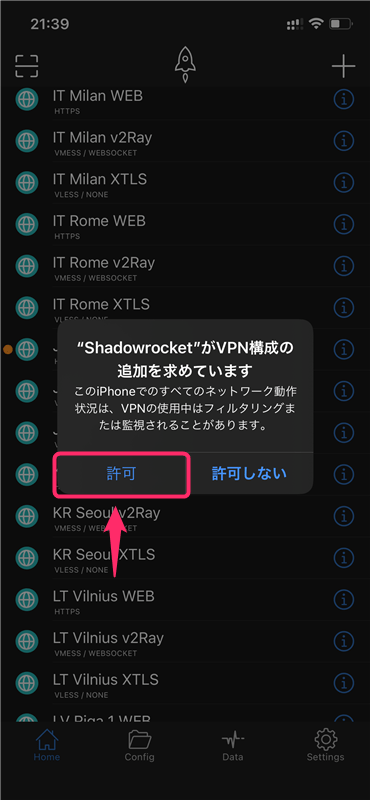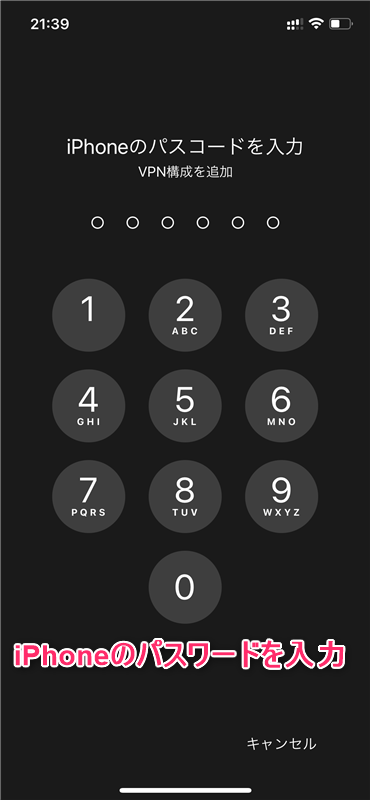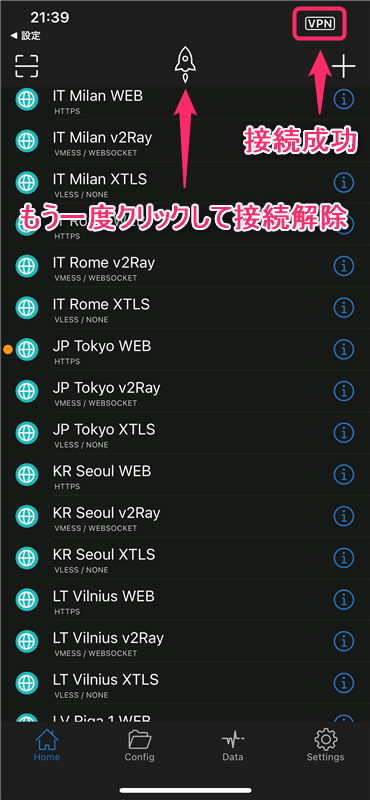-
-
12VPNの登録・申し込み・設定の流れ
続きを見る
上記の記事で、12VPNに申し込む方法について解説しました。
まだ申し込みが完了していない方は、まずは下記の公式サイトから申し込んでいきましょう。
当サイト限定で30%オフになる特別割引クーポンを用意して頂きました。
支払い時にPromo code欄に「thebestvpn」とご入力ください。
この記事では、
- 12VPNのアプリをiOS端末(iPhone, iPadなど)にダウンロードし操作する方法
について解説していきます。
とても簡単なのでぜひ参考にしてみてください。
【iOS】12VPNを設定する手順
手順⒈iPhone, iPadにアプリをダウンロード&インストール
12VPNでは、iOS端末において下記のような複数のアプリで利用可能です。
- Shadowscale(無料)(中国での利用を推奨)
- Wireguard(無料)(中国国外での利用を推奨)
- Shadowrocket(有料)
- Surge 4(有料)
有料と無料の違いは、機能の多さと安定性です。
まずは、無料のアプリを使い、通信が不安定なら有料のアプリに切り替えてみることをおすすめします。
このページでは、Shadowscale(無料)、Wireguard(無料)、Shadowrocket(有料)それぞれの設定方法・使い方について解説していきます。
それぞれ、下記の「App Storeからダウンロード」をクリックし、使用したいアプリをダウンロードしてください。
手順⒉アプリでQRコードをスキャン
アプリにサーバーを読み込むために、公式サイトからアカウントにログインし、表示されたQRコードを各アプリでスキャンしていく必要があります。
まずは、
12VPN公式サイト
(中国からアクセス)にアクセスし、「Log In」をクリックします。
参照
12VPN公式サイト
(中国以外の国からアクセス)
- 「ユーザー名もしくはメールアドレス」と「パスワード」を入力
- 「Log In」をクリック
という手順でアカウントにログインします。
※パスワードは申し込み時に自分で決めたパスワードです。
アカウントにログインが完了したら、サイドバーの「iOS / iPadOS」をクリックし、使用したいアプリを選択しQRコードを表示していきましょう。
【iOS】12VPNアプリの使い方
ここからは、それぞれのアプリの使い方について解説していきます。
Shadowscaleの設定方法・使い方
アカウントにログインが完了したら、サイドバーの「iOS / iPadOS」をクリック後、「Shadowscale」をクリックします。
QRコードが表示されるので、Shadowscaleを起動してください。
画面左上の「+」をクリックします。
「OK」をクリックし、QRコードをスキャンしましょう。
このようにサーバーが読み込まれると設定完了です。
- 接続するサーバーを選択
- 「Connect」をクリック
接続したサーバーの混雑状況によって通信速度が違ったり、アクセスできるサービスが異なるので、状況に応じてサーバーを切り替えてみてください。
「許可」をクリックします。
iPhoneのパスワードを入力します。
画面右上に小さくVPNと表示されると接続成功です。
「Disconnect」をクリックすることで、接続解除できます。
Wireguardの設定方法・使い方
アカウントにログインが完了したら、サイドバーの「iOS / iPadOS」をクリック後、「WireGuard」をクリックします。
QRコードが表示されるので、WireGuardを起動してください。
今回は、「JP TOKYO」サーバーを読み込んでいきます。
「トンネルの追加」をクリックします。
「QRコードから作成」をクリックします。
「OK」をクリックし、QRコードをスキャンしましょう。
スキャンしたトンネル設定に名前をつけましょう。
今回は、「JP TOKYO」サーバーを読み込んだので、「12VPN JP Tokyo」と名付けました。
「許可」をクリックします。
iPhoneのパスワードを入力します。
設定したサーバーの名前の横にあるボタンをタップします。
画面右上に小さくVPNと表示されると接続成功です。
もう一度ボタンをタップすることで、接続解除できます。
Shadowrocketの設定方法・使い方
アカウントにログインが完了したら、サイドバーの「iOS / iPadOS」をクリック後、「Shadowrocket」をクリックします。
QRコードが表示されるので、Shadowrocketを起動してください。
画面左上の読み取りアイコンをクリックします。
「OK」をクリックし、QRコードをスキャンしましょう。
このようにサーバーが読み込まれると設定完了です。
- 接続するサーバーを選択
- ロケットアイコンをクリック
接続したサーバーの混雑状況によって通信速度が違ったり、アクセスできるサービスが異なるので、状況に応じてサーバーを切り替えてみてください。
「許可」をクリックします。
iPhoneのパスワードを入力します。
画面右上に小さくVPNと表示されると接続完了です。
もう一度ロケットアイコンをタップすることで、接続解除できます。
VPNの仕組み上、VPN接続中は通信スピードが遅くなるので、VPNを利用しないときは接続解除しておくようにしましょう。
当サイト限定で30%オフになる特別割引クーポンを用意して頂きました。
支払い時にPromo code欄に「thebestvpn」とご入力ください。